
画像の通りにならない場合、時間が経過すれば解決する可能性が高いです。
1日程度時間を置いてから再度試してみてください。
なお、サイトの管理画面はしばしば変わるので、掲載している画像と実際の画面が異なる可能性があります。
可能な範囲で修正対応をしますが、画像と実際の画面が異なる可能性があることご容赦ください。

まずはエックスサーバーがセルフバック出来るかを確認しましょう。
A8.netのセルフバックページにアクセスします。
A8.netにログイン後、画面右端の"セルフバック"タブをクリック、あるいは以下のリンクから直接セルフバックページにアクセスしてください。
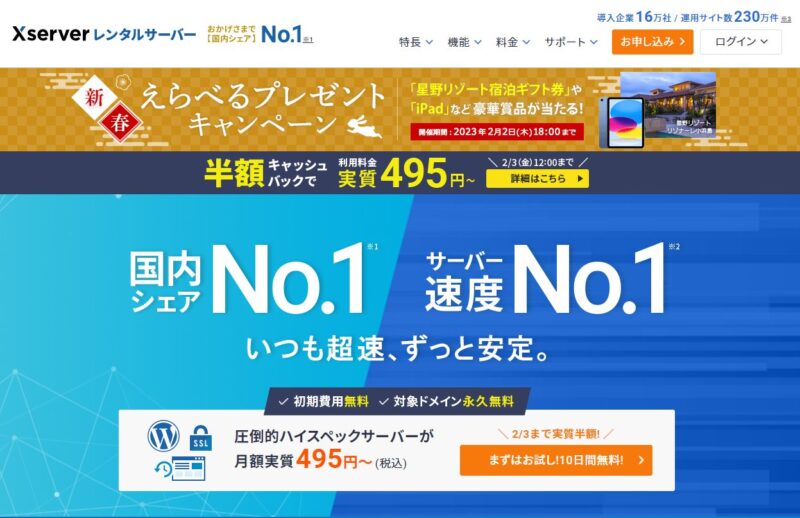
検索窓に"エックスサーバー"と入力してプログラムを探します。
似たような名前のプログラムがいくつかあるので、間違えて他のプログラムを選ばないように気を付けましょう。
セルフバックの利用方法に沿って手順を踏むと、セルフバックが利用出来る場合は、上記のようなエックスサーバーのTOPページが表示されます。
このままエックスサーバーへの登録を行いましょう。
開いたページを閉じてしまうと、セルフバックが反映されない恐れがあります。
ページを閉じてしまった場合には、同じ手順で再度セルフバックの申し込みをしてください。

エックスサーバーTOPページにある"まずはお試し!10日間無料!"をクリックします。
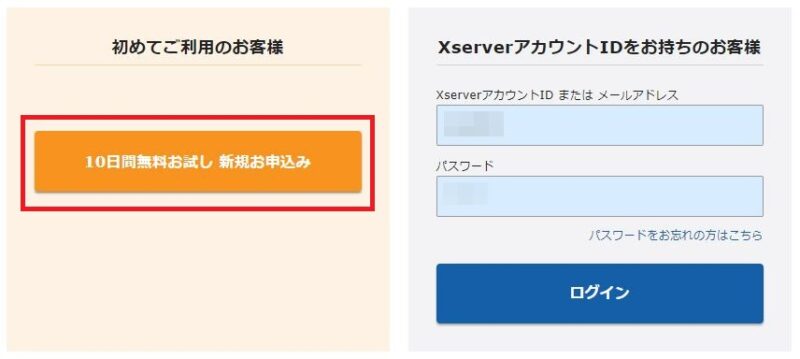
"10日間無料お試し 新規お申込み"をクリックします。

サーバーの契約内容を決めましょう。
サーバーIDとは、個人に割り当てられるIDのことです。
覚えやすいIDに変更してもOKですし、このままでも問題ありません。
サーバーから付与されるドメイン(サブドメイン)を何らかの形で利用したい場合は、それに合ったIDに変更してください。
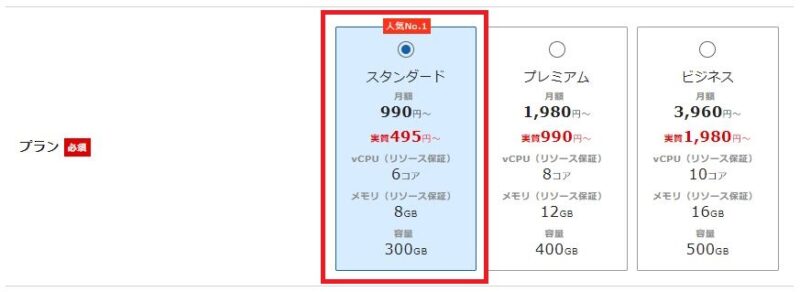
プランの選択画面です。
ほとんどの場合は"スタンダードプラン"を選んでおけば大丈夫です。
プランは後から変更出来るので、ここでは"スタンダードプラン"を選んでおきましょう。
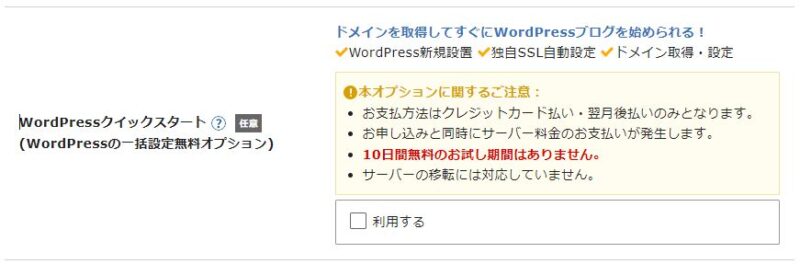
WordPressクイックスタートの選択画面です。
このオプションを利用すると、ドメインの取得からWordpressのインストールまで、一気にお任せ出来ます。
新規ドメインを新しく取得してサイトを運営したい場合には、このオプションを使ってみても良いでしょう。
ただし、10日間の無料お試し期間がないことや、料金の支払い方法が制限されることなどにはご注意ください。
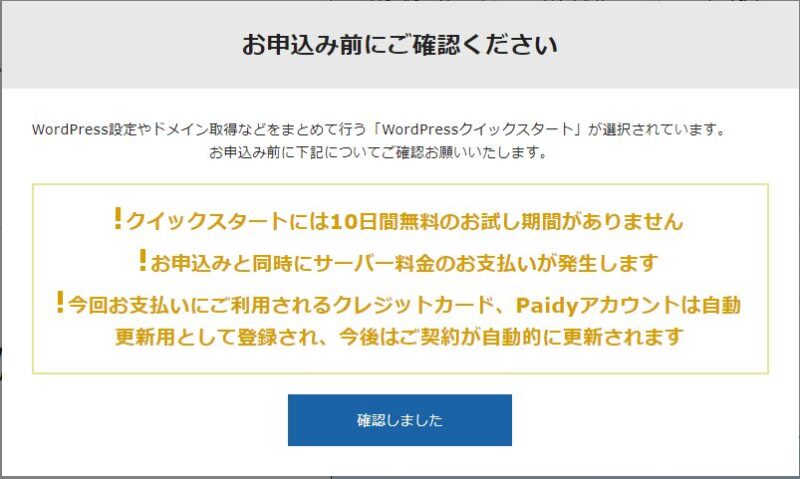
WordPressクイックスタートをクリックすると、このような注意書きが表示されます。
注意点を確認の上、必要に応じて利用をご検討ください。
今回はクイックスタートの利用なしで進めていきますね。
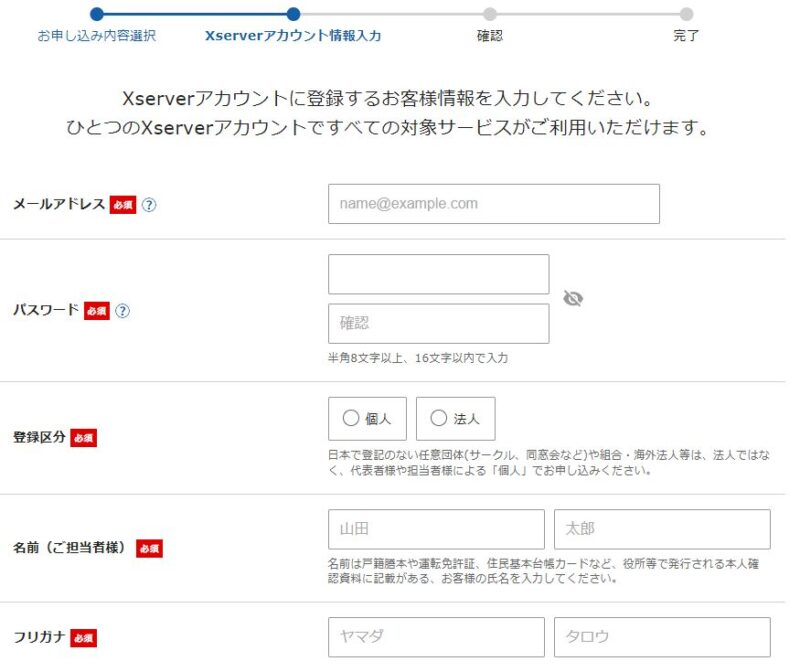
エックスサーバーアカウント情報の入力画面です。
以上の内容を入力しましょう。
メールアドレスは普段お使いのものを、パスワードは別のサービスでお使いのパスワードとは違うものを使いましょう。
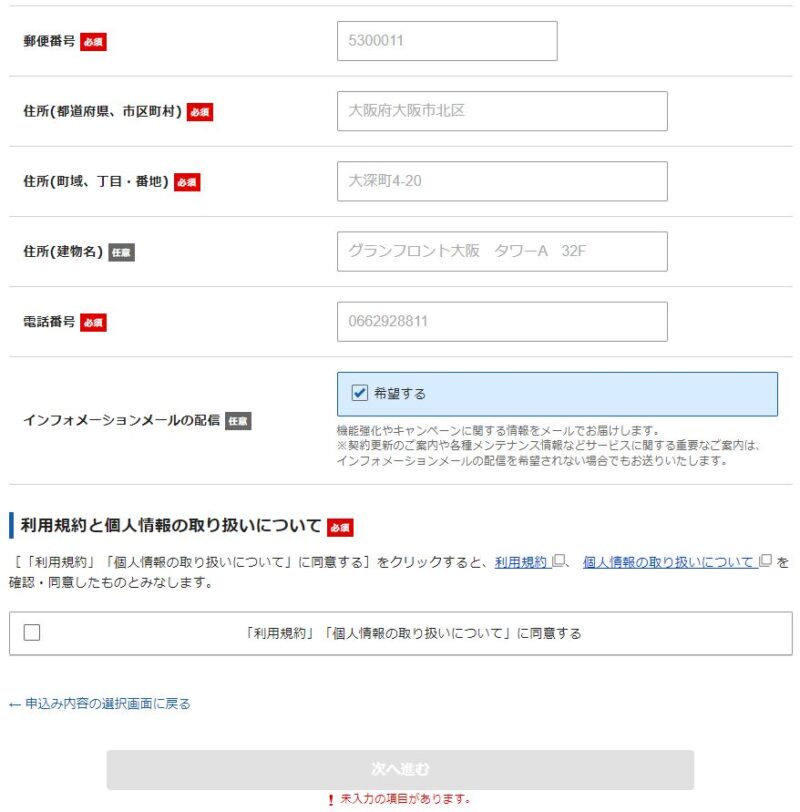
続いて以下の内容を入力します。
インフォメーションメールの配信希望をチェックしたら、"利用規約"と"個人情報の取り扱いについて"をそれぞれ確認します。
問題が無ければ、"「利用規約」「個人情報の取り扱いについて」に同意する"にチェックをしましょう。
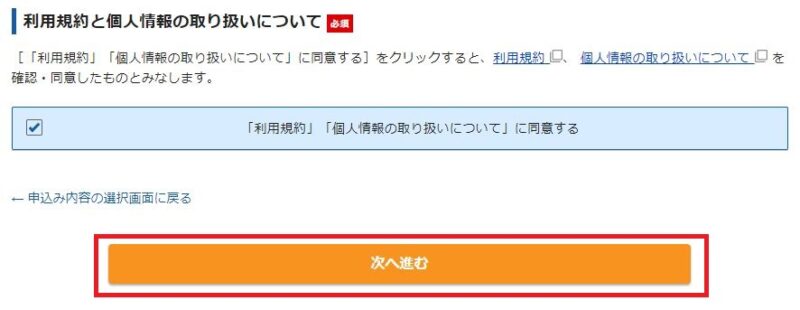
全ての項目の入力、チェックが終わると、一番下の"次へ進む"ボタンがオレンジ色になります。
内容に問題がないことを確認したら、"次へ進む"をクリックしましょう。
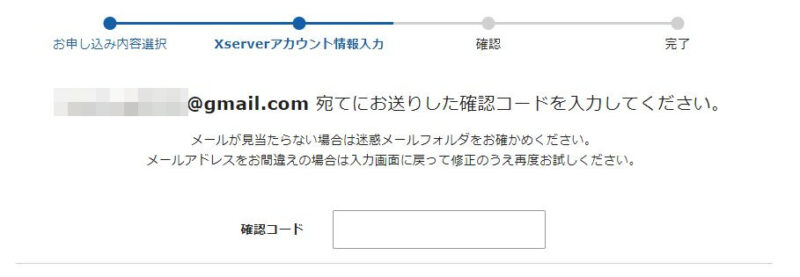
入力したメールアドレスに確認コードが送られたようです。
メールボックスを見に行きましょう。
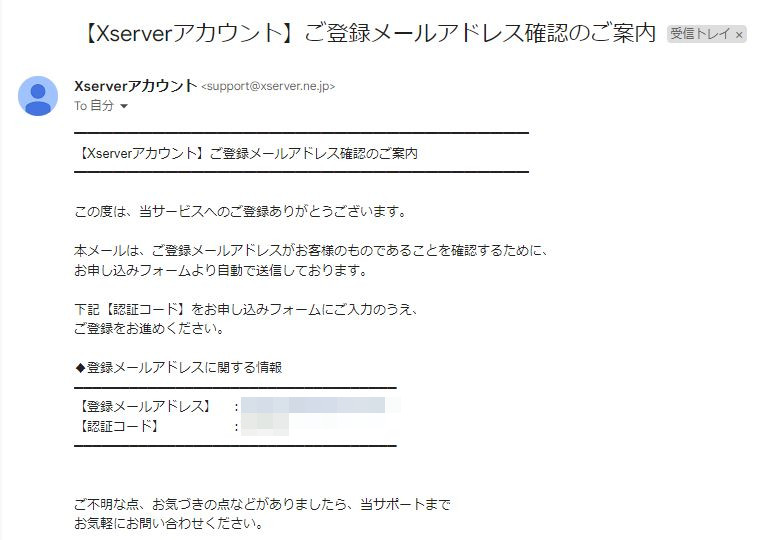
"【Xserverアカウント】ご登録メールアドレス確認のご案内"という件名で、メールが届いているはずです。
メールに記載されている認証コードをコピーして、先ほどの画面に戻りましょう。
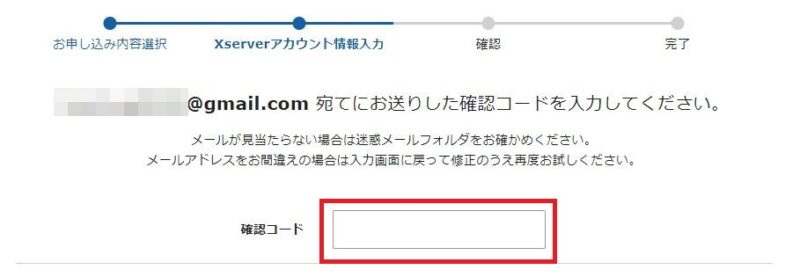
"確認コード"横の枠に、メールに記載されていた認証コードを入力します。
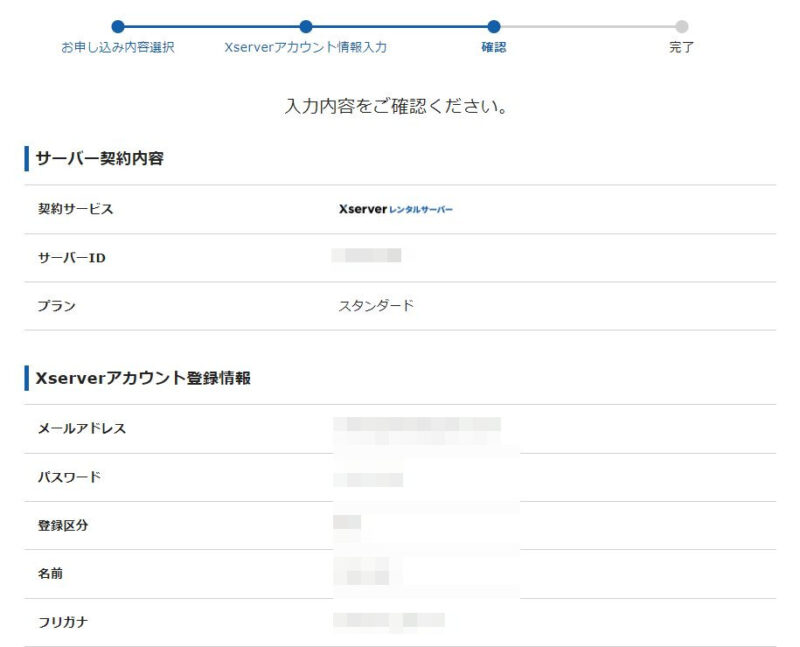
入力内容の確認画面です。
内容に問題が無いかをチェックしながら、画面を下にスクロールしてください。
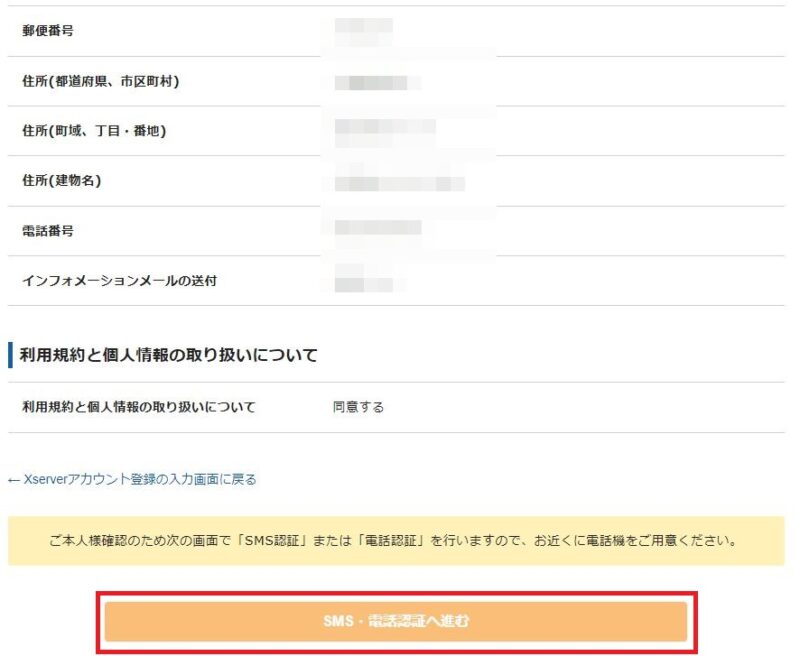
内容に問題が無ければ、"SMS・電話認証"へ進むをクリックします。
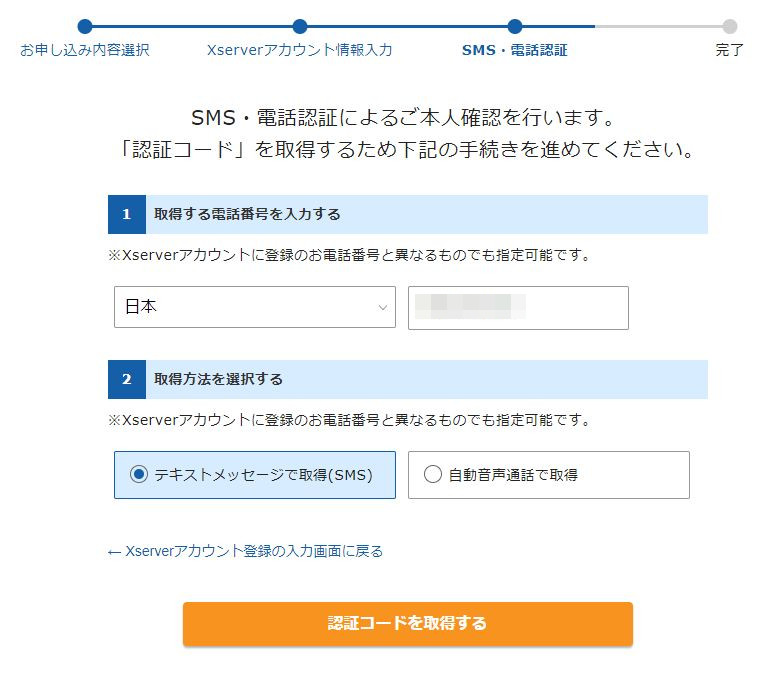
電話番号を入力して取得方法を選択しましょう。
今回は"テキストメッセージで取得(SMS)"を選びました。
"認証コードを取得する"をクリックします。
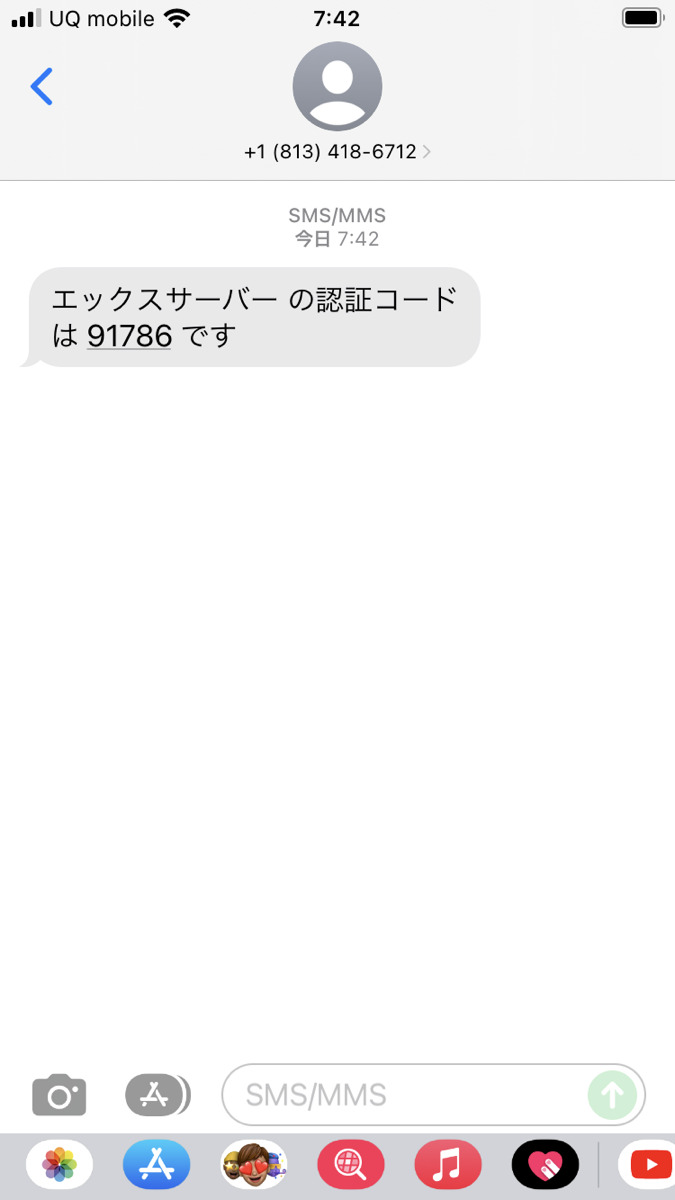
電話番号を入力したスマホに、認証コードが届きました。
こちらの認証コードを入力しましょう。
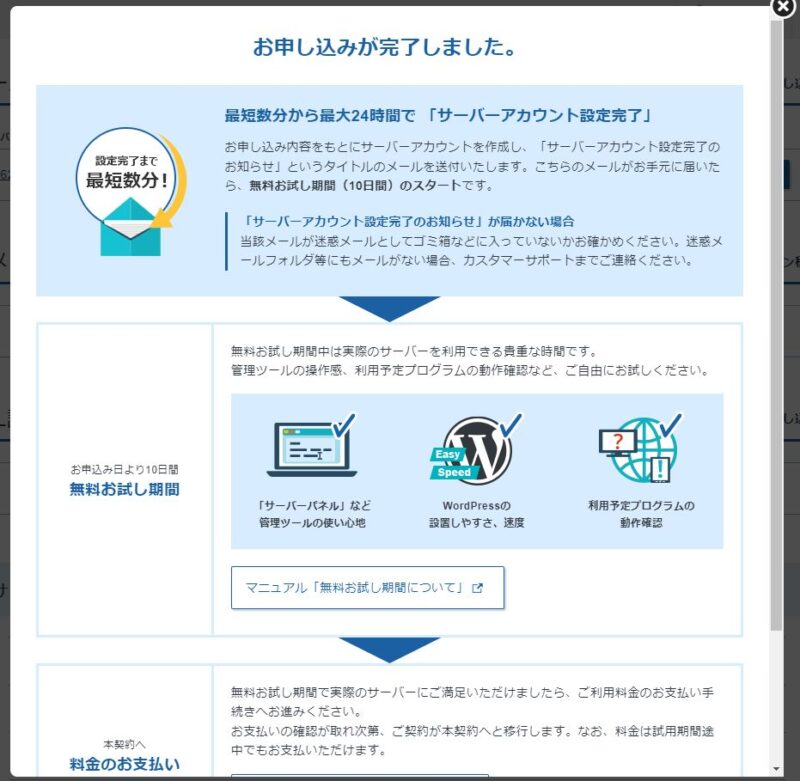
エックスサーバーへの申し込みが完了しました。
サーバーアカウントが作成されたら、先ほどのメールアドレスにメールが届くようです。
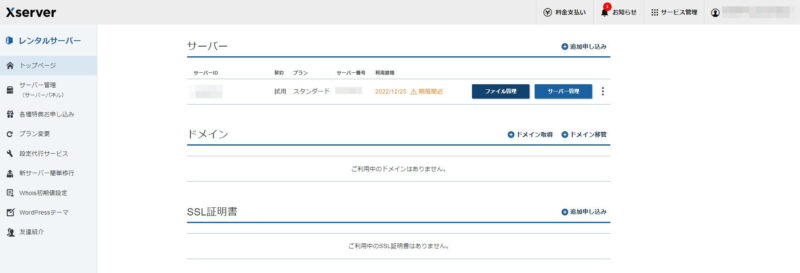
こちらがエックスサーバーの管理画面です。
管理画面のURLを、ブラウザのブックマークに登録しておきましょう。
メールボックスを確認してみますね。
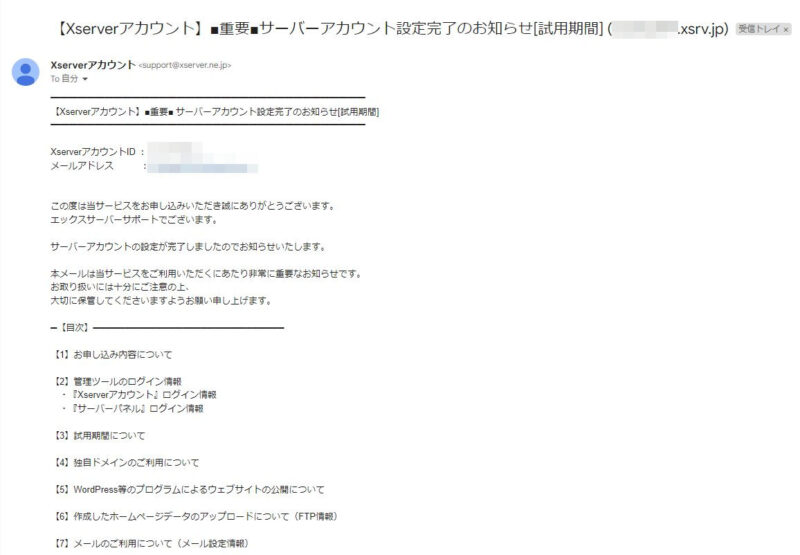
サーバーアカウント設定完了のお知らせが届いていました。
各種管理画面へのログイン情報などが記載されているので、このメールは大切に保管しておきましょう。
こちらのメールが届くまでの時間は、最短数分から最大24時間です。
すぐにメールが届かなくても、焦らずにお待ちくださいね。
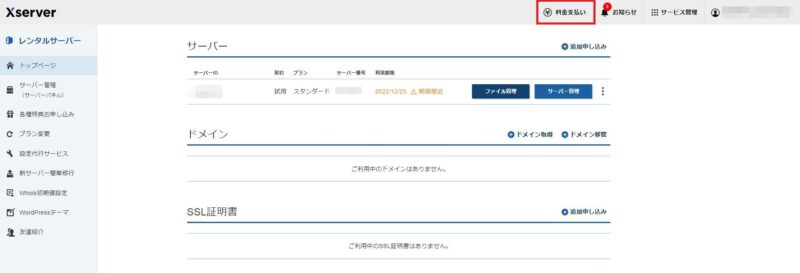
上記までの手順でエックスサーバーへの登録は完了しましたが、10日間の使用期間が過ぎるとアカウントが削除されてしまいます。
10日以内に料金の支払いを済ませれば、本登録完了です。
料金の支払いを忘れそうな方は、一気に支払いまで済ませておきましょう。
なお、どのタイミングで支払いをしても、10日間の無料お試しは適用されます。
すぐに支払いをしても損することは無いので、その点はご安心くださいね。
上記画像赤枠の"料金支払い"をクリックします。
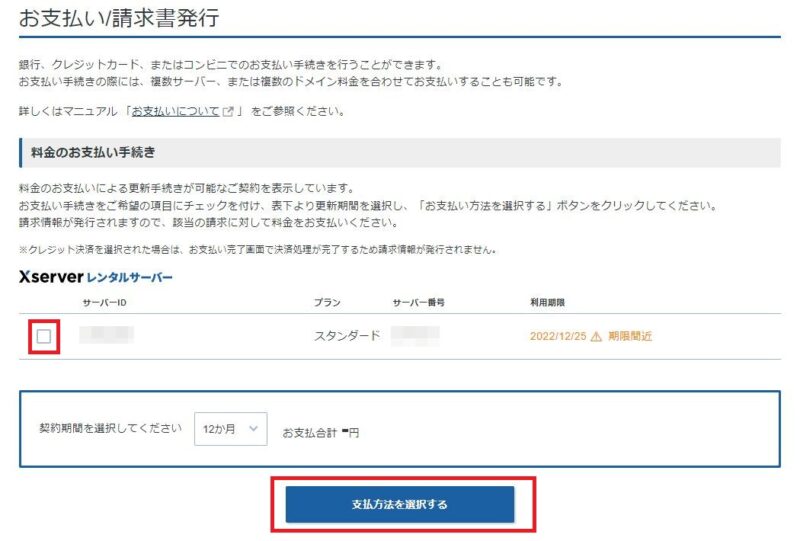
利用中のサーバーと、期間を選択します。
支払い期間は3か月、6か月、12か月、24か月、36か月から選択出来ます。
期間が長くなるほど1か月あたりの金額が安くなります。
3年後もアフィリエイトを続けていく覚悟があるなら、36か月を選びましょう。
2年後、3年後のことは分からないという場合には、12か月を選んでおけば良いと思います。
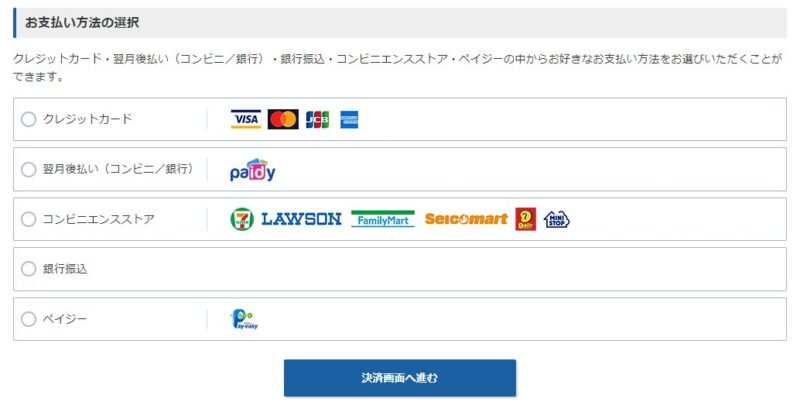
支払い方法の選択画面です。
上記の支払い方法から好きなものを選んで"決済画面へ進む"をクリックしましょう。
クレジットカードはVISA、MASTER、JCB、AMEXに対応しています。
翌月後払いを利用する場合は、paidyを使ってコンビニや銀行から支払いをしましょう。
コンビニエンスストア払いは、セブンイレブン、ローソン、ファミリーマート、セレクトマートデイリーヤマザキ、ミニストップに対応しています。
支払いの手間を考えるとクレジットカードが一番おすすめですが、ご自身に合った支払い方法を選べば大丈夫です。
エックスサーバーの登録が完了したら、以下の手順で作業を進めていきましょう。
こんにちは!後出しスクール編集長のタケウチです。
この記事では、エックスサーバーへの登録方法を解説しています。
エックスサーバーは、A8netでセルフバック(自己アフィリエイト)出来る可能性があります。
エックスサーバーのプログラムがある場合は、セルフバックを利用しましょう。