
画像の通りにならない場合、時間が経過すれば解決する可能性が高いです。
1日程度時間を置いてから再度試してみてください。
なお、サイトの管理画面はしばしば変わるので、掲載している画像と実際の画面が異なる可能性があります。
可能な範囲で修正対応をしますが、画像と実際の画面が異なる可能性があることご容赦ください。
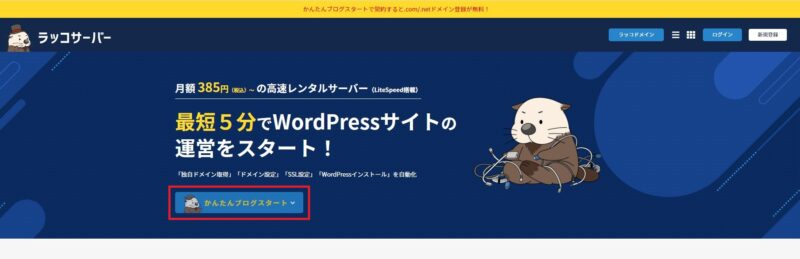
まずはラッコサーバー公式サイトにアクセスします。
ページの上部にある"かんたんブログスタート"をクリックします。
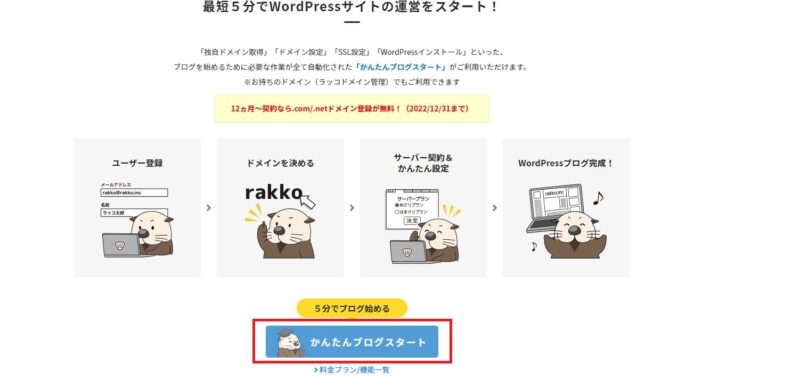
画面が下にスクロールされるはずです。
"かんたんブログスタート"と書かれたボタンをクリックしましょう。
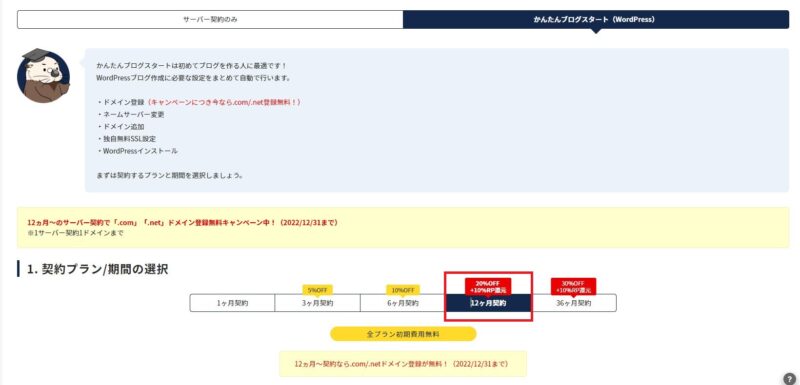
契約期間の選択画面です。
契約期間が長いほど、1ヵ月当たりの利用料金が安くなります。
今回は12ヵ月契約で進めていきますね。
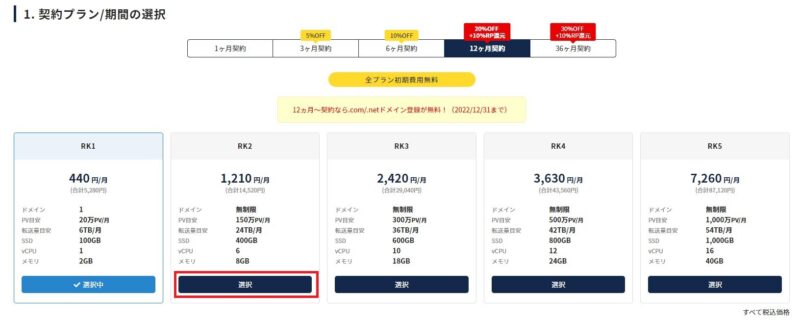
続いて、サーバーのプランを選択します。
運営サイトが1サイトなら"RK1"を、2サイト以上なら"RK2"を選びましょう。
"RK3"以上が必要になるケースは少ないので、とりあえず"RK1"か"RK2"から選べば大丈夫です。
複数サイトの利用を視野に入れて、今回は"RK2"を選びました。
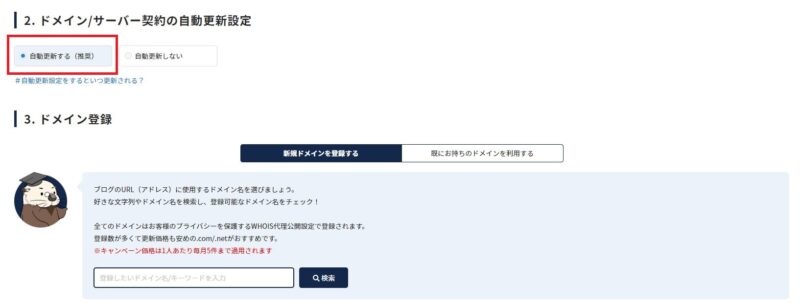
ドメイン、サーバーの自動契約更新設定です。
契約更新を忘れそうな場合は、"自動更新する"を選んでおきましょう。
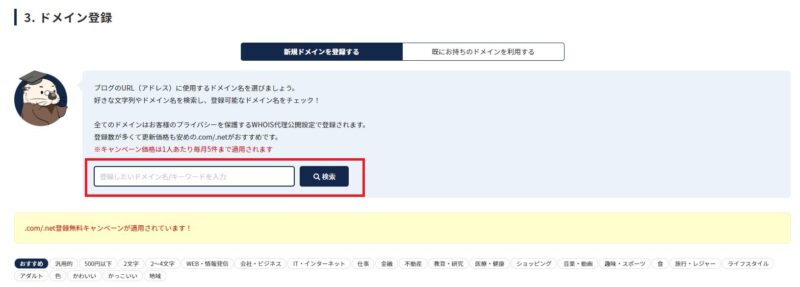
ドメインの登録画面です。
ラッコドメインで管理しているドメインを選ぶ場合は、"既にお手持ちのドメインを利用する"タブをクリックしましょう。
中古ドメイン販売屋さんで購入したドメインは、ラッコドメインに移管されます。
なので、中古ドメイン販売屋さんでドメインを購入した場合は、"既にお手持ちのドメインを利用する"をクリックして、購入したドメインを選択すればOKです。
ラッコドメイン以外を利用している場合は、ドメインのネームサーバーをラッコサーバーのものに変更してから、ドメインを登録しましょう。

WordPressのインストールです。
WordPressユーザー名とパスワードを入力して、"お申し込み内容確認"のボタンをクリックします。
WordPressユーザー名は覚えやすい名前を、Wordpressパスワードは特定されにくいパスワードを入力し、メモ帳などに記載しておきましょう。
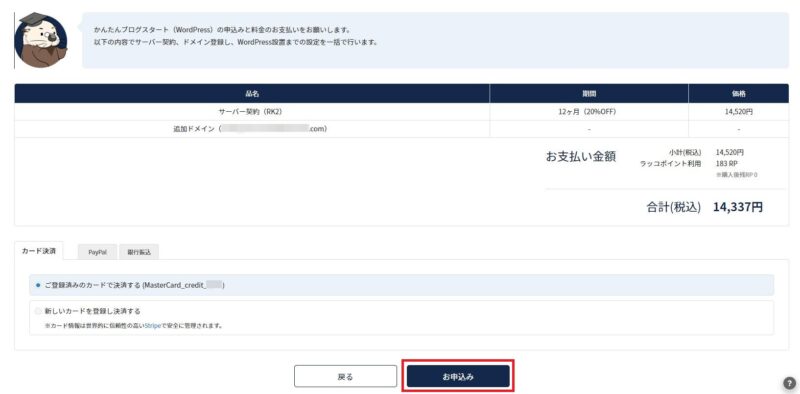
申し込み内容の確認画面です。
サーバー契約のプラン、ドメイン名、お支払い金額などをご確認ください。
ラッコサービスにクレジットカードを登録してあれば、登録済みのカードですぐに決済出来ます。
PAYPAL、銀行振込にも対応しているので、利用したい決済方法のタブをクリックして支払いを行いましょう。
内容に間違いが無ければ、"お申込み"ボタンをクリックします。

セットアップ中の画面です。
3分程度時間がかかるようなので、このまましばらく待ちましょう。
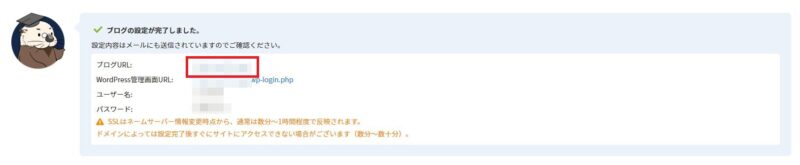
ブログの設定(WordPressのインストール)が完了しました。
設定内容がメールでも届いているはずなので、後ほどそちらもご確認くださいね。
一番上の"ブログURL"右側の文字をクリックすれば、インストールしたWordpressにアクセス出来ます。

こちらがインストールされたWordpressです。
管理画面にログインして、Wordpressのカスタマイズを行ってください。
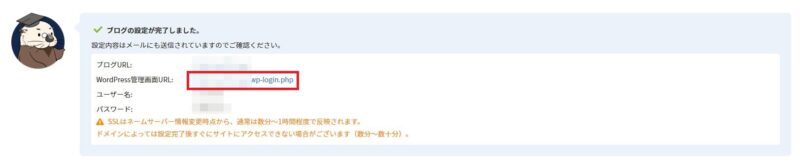
上から2つ目の"WordPress管理画面URL"横に、Wordpressログイン画面へのURLが記載されています。
こちらからWordpressにログインして、各種設定を行いましょう。

WordPressの管理画面(ダッシュボード)です。
URLを忘れそうな場合は、ブックマークなどに登録しておきましょう。
WordPressのインストールお疲れ様でした。
WordPressの初期設定を進めてください。
こんにちは!後出しスクール編集長のタケウチです。
この記事では、ラッコサーバーへの登録方法、ドメイン登録方法、Wordpressのインストール方法を4ステップで紹介しています。
ラッコサーバーは他のサーバーよりも簡単にWordpressがインストール可能です。
ラッコサーバー登録と同時に、ドメイン登録からWordpressのインストールまで一気に行えます。
なお、中古ドメイン販売屋さんから購入したドメインは、ラッコドメインに登録されます。
この場合はドメインのネームサーバー設定変更は不要ですし、レンタルサーバーへのドメイン登録も一瞬で終わります。
WordPressのインストールも数分で完了出来るので、他のサーバーでのWordpressインストールが大変だと感じる方は、ラッコサーバーを利用しましょう。