
画像の通りにならない場合、時間が経過すれば解決する可能性が高いです。
1日程度時間を置いてから再度試してみてください。
なお、サイトの管理画面はしばしば変わるので、掲載している画像と実際の画面が異なる可能性があります。
可能な範囲で修正対応をしますが、画像と実際の画面が異なる可能性があることご容赦ください。
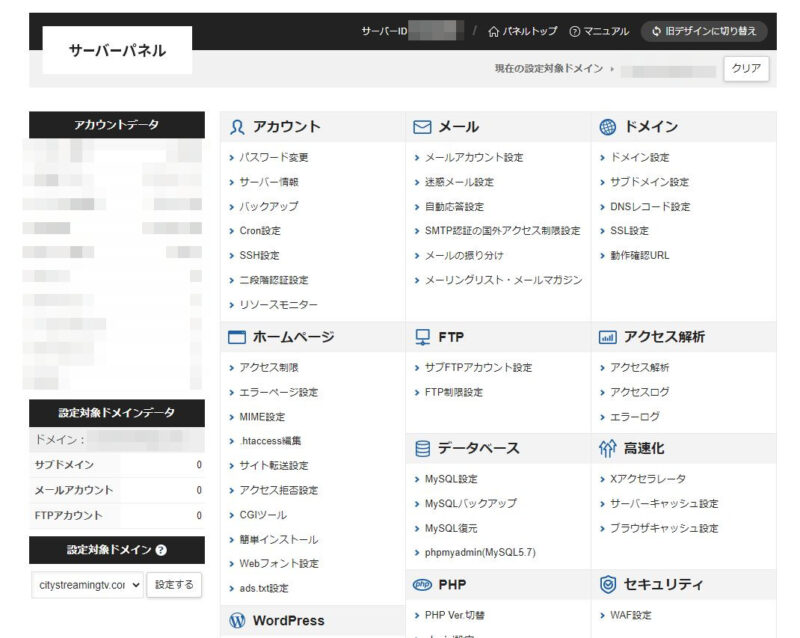
エックスサーバーの管理画面にログインしたら、サーバーパネルTOPページの画面を下にスクロールします。
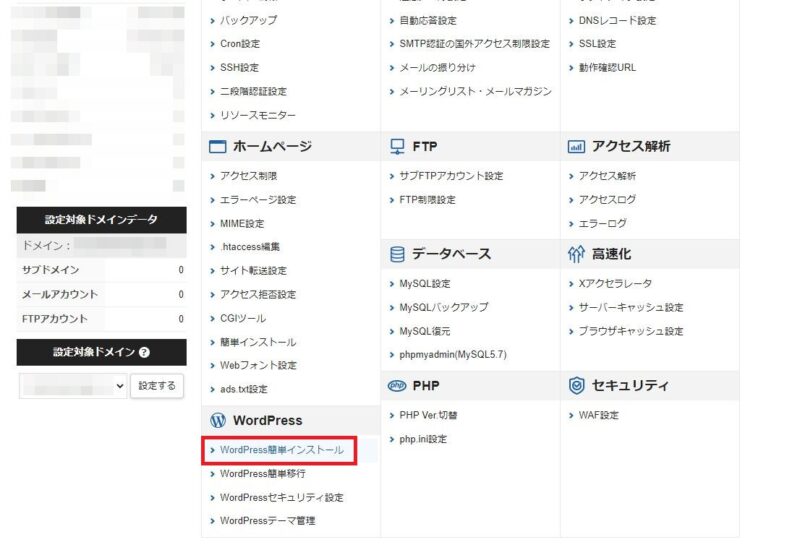
左下にある"Wordpress簡単インストール"をクリックしましょう。
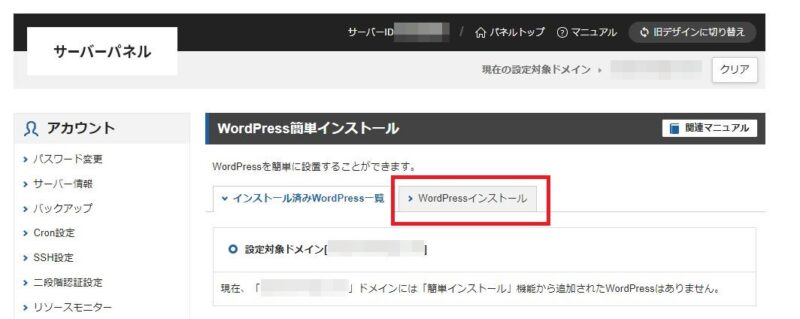
"Wordpressインストール"のタブをクリックします。
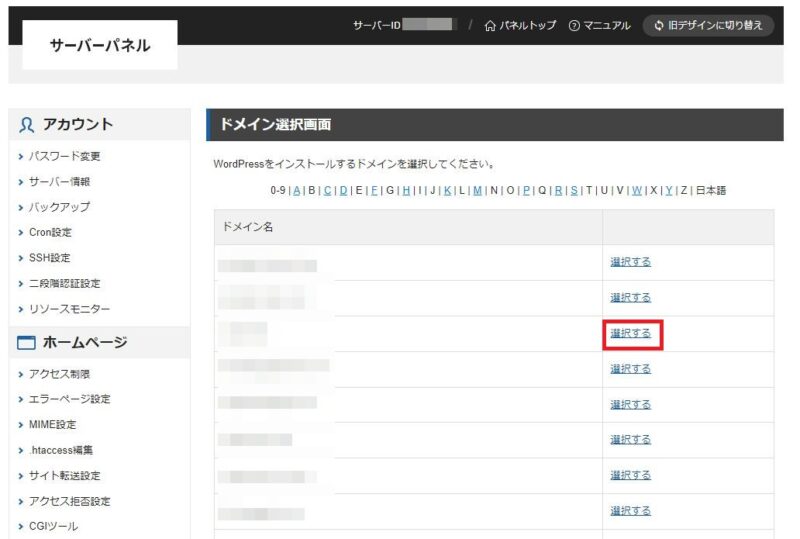
なお、ドメイン登録後にすぐにWordpressをインストールしなかった場合、ドメインの選択が解除されます。
その場合は、先ほどの画面ではなくこちらの画面が表示されます。
ドメイン名一覧からWordpressをインストールしたいドメインを選び、"選択する"をクリックしましょう。
これで先ほどの画像と同じページが表示されるはずです。
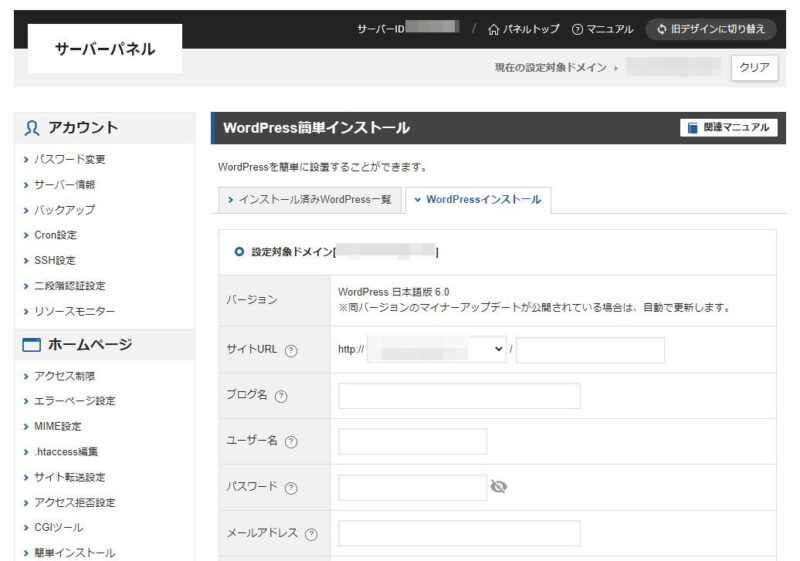
"Wordpressインストール"タブをクリックすると、こちらの画面が表示されます。
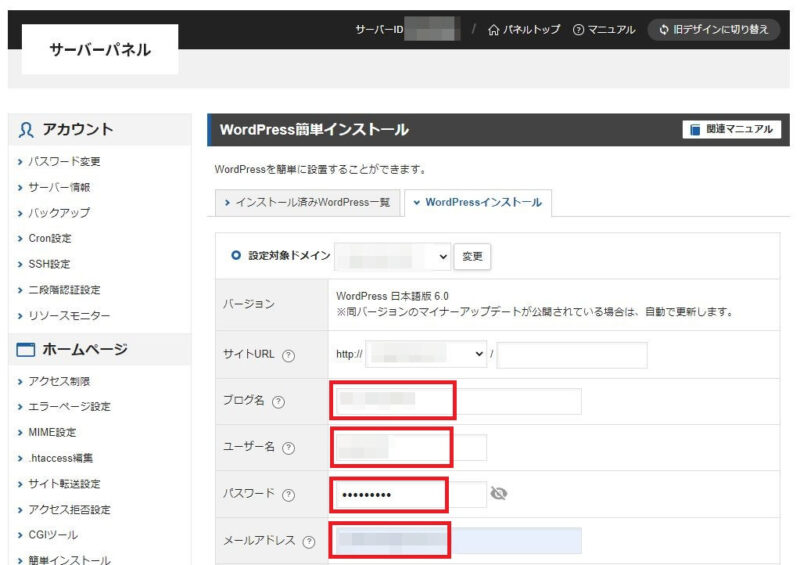
をそれぞれ入力しましょう。
すでにサイトタイトルが決まっている場合は、ブログ名にサイトタイトルを記載します。
サイトタイトルが決まっていない場合は、"サンプルブログ"などでOKです。
ユーザー名は、自分が覚えられる名前にしておきましょう。
ハッキングのリスクを減らすために、パスワードは他のパスワードとの使い回しを避けてください。
メールアドレスは普段お使いのものでも、アフィリエイト用のメールアドレスでも大丈夫です。
いずれの項目も後から変更出来るので、あまり悩まずに進めていきましょう。
上記の内容を入力したら、画面を下にスクロールします。
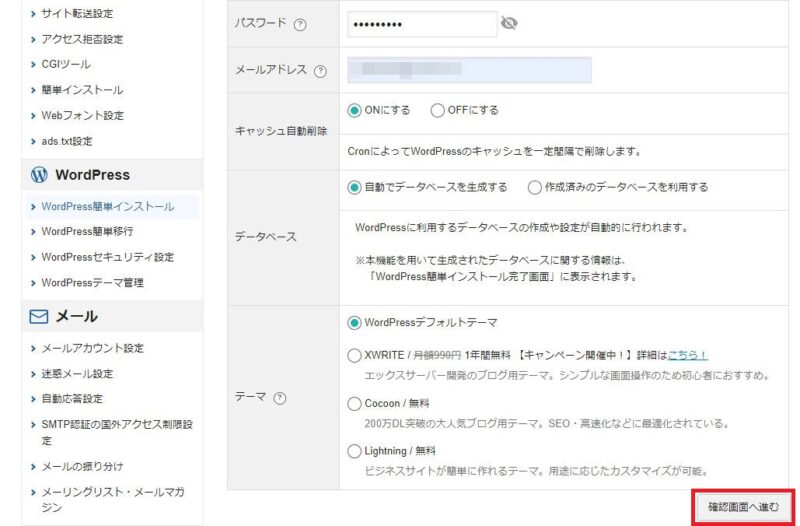
右下にある"確認画面へ進む"というボタンをクリックします。
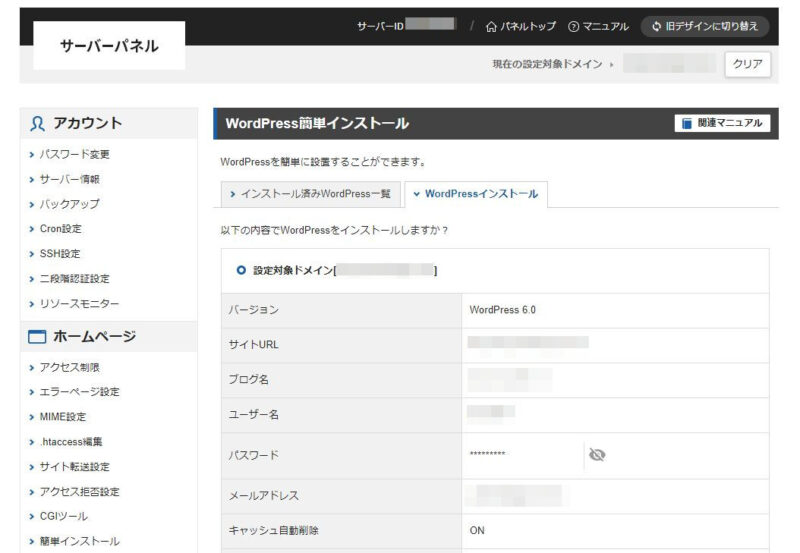
WordPressのインストール確認画面です。
記載事項に間違いがなければ画面をスクロールします。
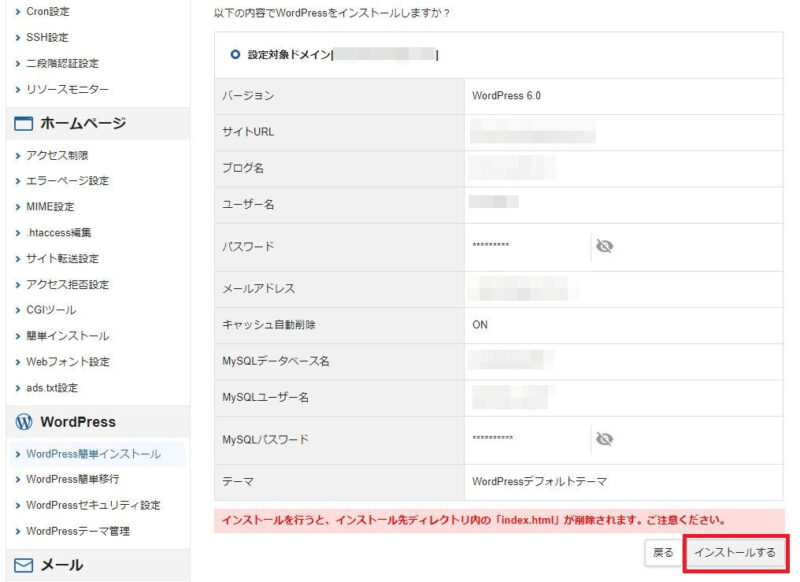
右下にある"インストールする"というボタンをクリックしましょう。
WordPressのインストールまで数十秒から数分かかるので、このまましばらくお待ちください。
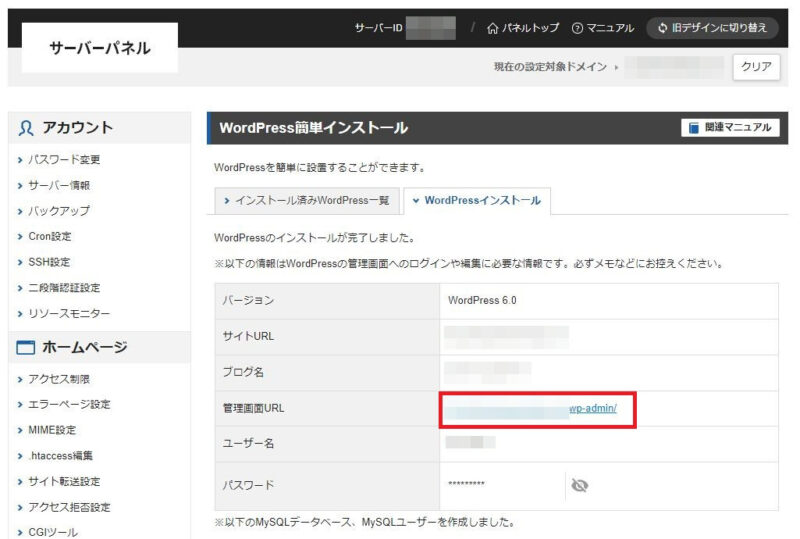
WordPressのインストールが完了しました。
赤枠で囲った"管理画面URL"をクリックすれば、Wordpressの管理画面にログイン出来ます。
URLを忘れた場合は、検索エンジンに"サイトのURL/wp-admin/"と入力すれば大丈夫です。
WordPressにログインして、各種設定を行いましょう。
WordPressのインストールお疲れ様でした。
こんにちは!後出しスクール編集長のタケウチです。
この記事ではエックスサーバーでのWordpressインストール方法を紹介しています。
ブログやサイトの初心者さんでも、すぐにWordpressが始められるように、1つ1つの手順を画像付きで紹介しました。
記事の内容をしっかり確認して、Wordpressの始め方を理解しましょう。
なお、まだエックスサーバーにドメインを追加していない場合には、先にドメインを登録する必要があります。
その場合は以下の記事を確認の上、この記事にまた戻って来てくださいね。
>>エックスサーバーへのドメイン追加方法