
画像の通りにならない場合、時間が経過すれば解決する可能性が高いです。
1日程度時間を置いてから再度試してみてください。
なお、サイトの管理画面はしばしば変わるので、掲載している画像と実際の画面が異なる可能性があります。
可能な範囲で修正対応をしますが、画像と実際の画面が異なる可能性があることご容赦ください。
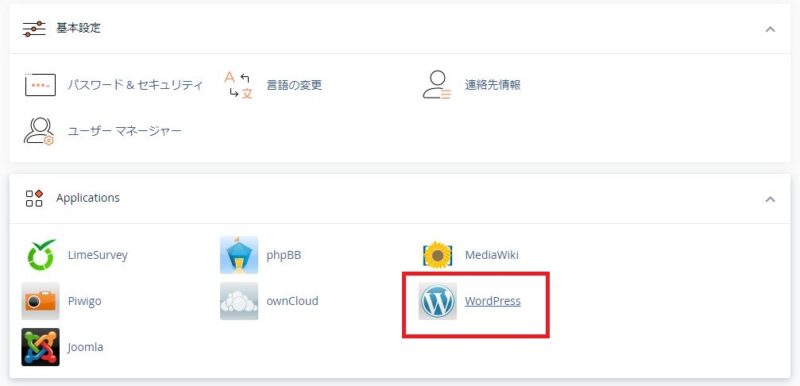
では、カラフルボックスに登録したドメインにWordpressをインストールします。
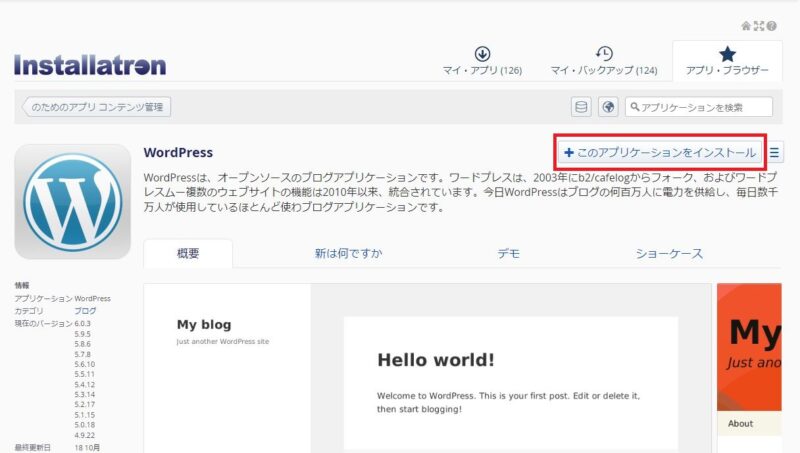
コントロールパネルを一番下までスクロールして、"Wordpress"という項目をクリックします。
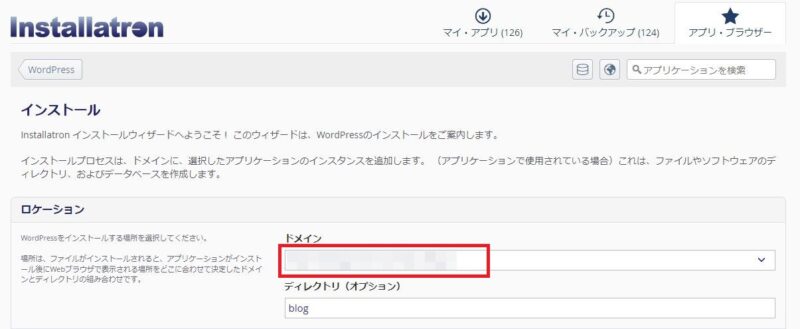
WordPressのインストール画面です。
右側にある"このアプリケーションをインストール"という箇所をクリックしましょう。
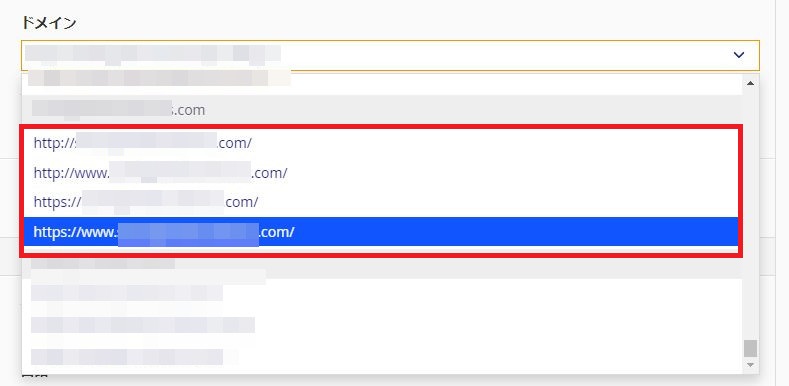
赤枠の箇所をクリックして、Wordpressをインストールするドメインを選択します。
以上の4つの項目が表示されます。
セキュリティ上の理由で"http"ではなく"https"を選びましょう。
なので、上の2つは無視して大丈夫です。
wwwの有無は、過去のドメイン運用歴で判断します。
過去のドメイン運用歴は、中古ドメイン販売屋さんからのメールか、中古ドメイン販売屋さんの管理画面から確認出来ます。
過去のサイトがwwwなしで運営されていた場合はwwwなし(上から3つ目)、過去のサイトがwwwありで運営されていた場合はwwwあり(上から4つ目)を選びましょう。

今回のドメインは過去にwwwありで運営されていたので、"https://www.ドメイン名"を選びました。
ディレクトリ(オプション)と書いてある場所は空欄にします。
"blog"という文字を削除しましょう。

画面をスクロールします。
この画面は特に何も変更しなくて大丈夫です。

WordPressの設定画面です。
ウェブサイトのタイトル、ウェブサイトのタグラインは後から変更出来ます。
すでにサイトタイトルが決まっている場合は、この時点で変更しても構いませんが、そのままでも大丈夫です。
上記を変更したら画面をスクロールします。
いずれも後から変更出来るので、悩まずに進めましょう。
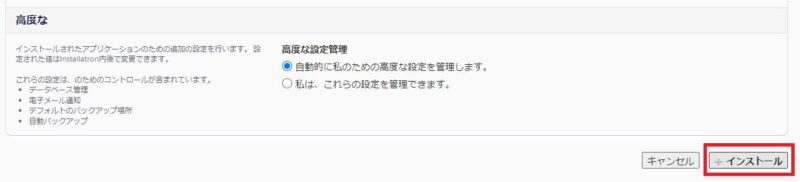
右下にある"インストール"というボタンをクリックします。
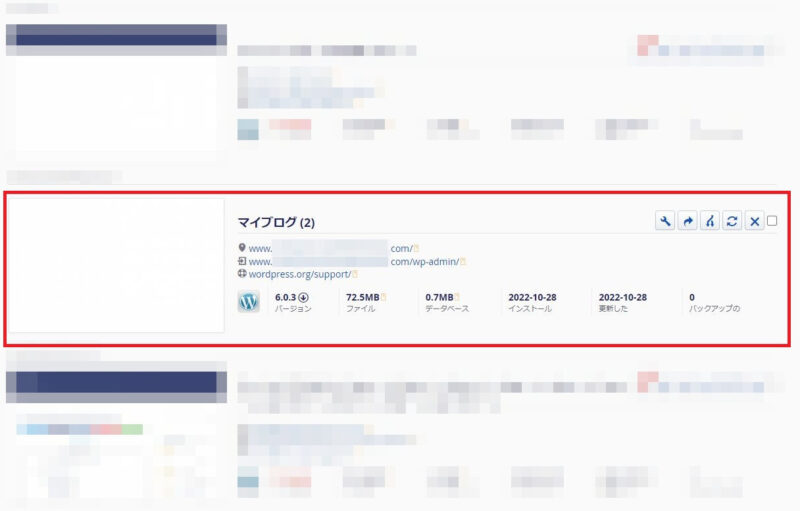
WordPressがインストール出来ました。
WordPressのインストールに30秒から1分程度かかる場合がありますが、インストールが完了するまでお待ちください。
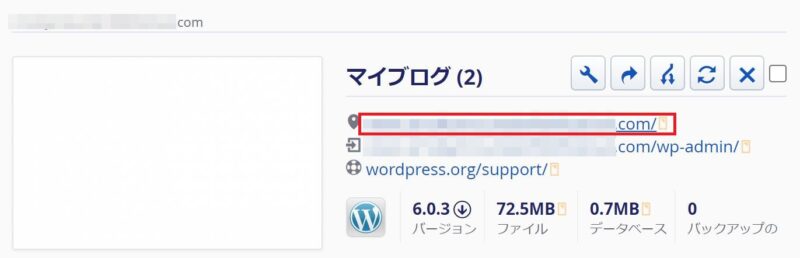
一番上のURLをクリックすると、インストールしたWordpressにアクセス出来ます。
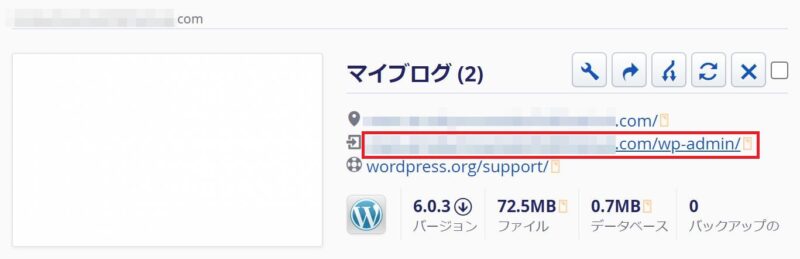
上から2つ目がWordpress管理画面のURLです。
こちらからWordpressにログインして、各種設定を行いましょう。
こんにちは!後出しスクール編集長のタケウチです。
この記事ではカラフルボックスでのWordpressインストール方法を紹介しています。
カラフルボックスにドメインを追加したら、記事の内容を参考にブログやサイトを始めましょう!
なお、まだカラフルボックスにドメインを追加していない場合は、以下の記事を参考にしてください。
>>カラフルボックスへのドメイン追加方法