
| サーバー名 | SSLの設定 | wwwありの設定 |
|---|---|---|
| ラッコサーバー | 必要 | 必要に応じて行う |
| エックスサーバー | 必要 | 必要に応じて行う |
| カラフルボックス | 不要(WordPressインストール時に設定) | 不要(WordPressインストール時に設定) |
SSL・wwwありの設定について、サーバー別に表でまとめました。
カラフルボックスを利用する場合は、Wordpressのインストール時にSSL・wwwありを選択するので、Wordpressインストール後にURLを変更する必要はありません。
エックスサーバー、ラッコサーバーを利用する場合はSSLの設定が必要です。
WordPress上で設定を行った後に、サーバー上でも設定をする必要があります。
1つ1つの手順は難しくないので、焦らずに取り組んでいきましょう。
また、過去のドメイン運用歴によってはwwwの設定を行う必要があります。
過去のドメイン運用歴は、中古ドメイン販売屋さんからのメールか、中古ドメイン販売屋さんの管理画面から確認出来ます。
過去のサイトがwwwなしで運営されていた場合は、wwwありの設定は不要です。
過去のサイトがwwwありで運営されていた場合は、以下の手順に従ってwwwありにURLを変更しましょう。
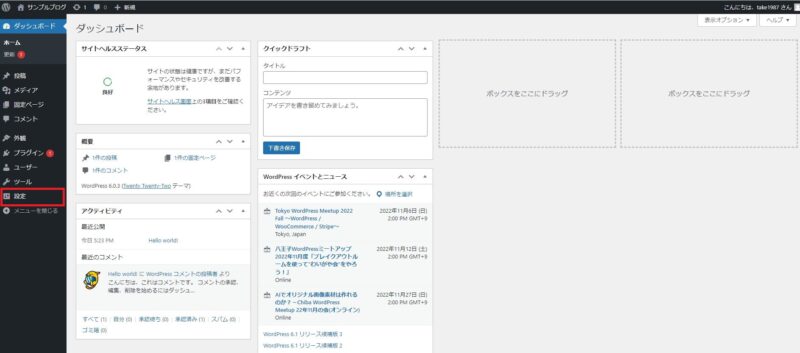
まずはWordpressのダッシュボードにログインしましょう。
ログイン方法を忘れてしまった場合は、検索エンジンに"サイトURL/wp-admin"と入力してください。
ダッシュボードの左側にある"設定"タブにカーソルを移動しましょう。
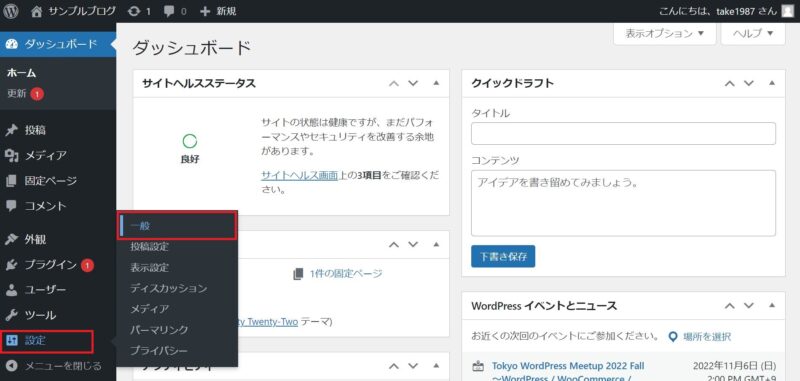
設定→一般をクリックします。
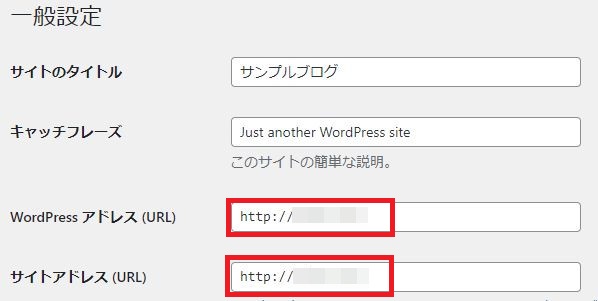
一般設定ページの上部にある"WordPress アドレス (URL)""サイトアドレス (URL)"のそれぞれを変更します。
エックスサーバーの場合はデフォルトだと"http://ドメイン名"になっているはずです。
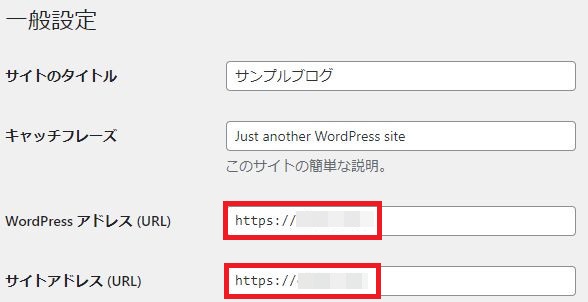
http→httpsに変更します。
"WordPress アドレス (URL)""サイトアドレス (URL)"の両方をhttpsに変更しましょう。
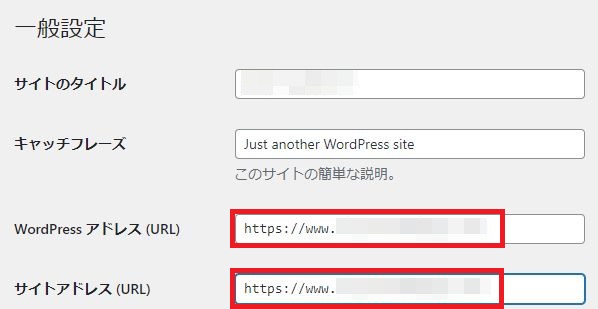
wwwありに設定する場合は"https://www.ドメイン名"に変更します。
エックスサーバーを利用する場合もラッコサーバーを利用する場合も、wwwありに設定する必要があれば上記のようにURLを変更しましょう。
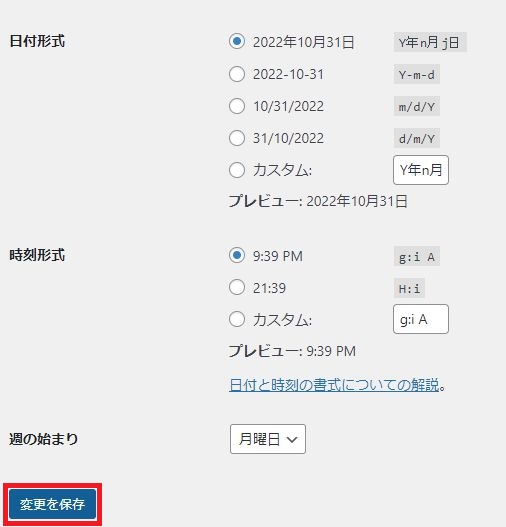
画面をスクロールして"変更を保存"をクリックします。
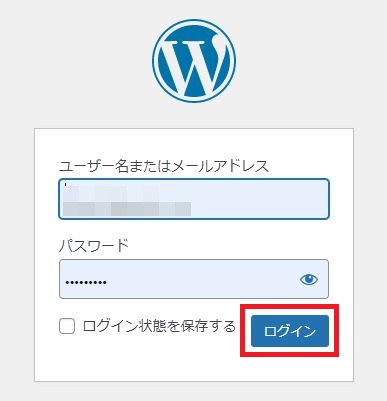
WordPressのログイン画面に遷移するので、ユーザー名またはメールアドレスとパスワードを入力して"ログイン"をクリックします。
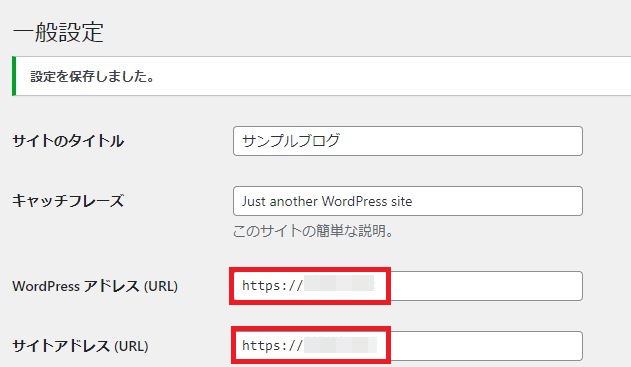
"設定を保存しました。"との表示があり、"WordPress アドレス (URL)""サイトアドレス (URL)"が変更されていることが確認出来ました。
ログイン後にこのページに遷移せずに、ダッシュボードのTOPに遷移する場合もあります。
その場合は設定→一般をクリックして、一般設定画面から表示を確認しましょう。
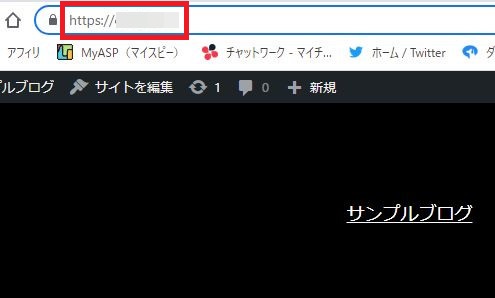
https://ドメイン名を検索エンジンで確認しました。
問題なく表示されているので、これでSSL設定は完了です。
WordPress上での設定が終わったら、サーバー上でも設定を行う必要があります。
エックスサーバー、ラッコサーバーのそれぞれでやり方が違うので、お使いのサーバーに合わせてご確認ください。
こんにちは!後出しスクール編集長のタケウチです。
この記事では、WordpressのURLを変更する方法を紹介しています。
カラフルボックスなどを利用する場合はこの手順は不要ですが、エックスサーバーやラッコサーバーなどを利用する場合には、この作業を必ず実施してください。
数分あれば出来る作業なので、Wordpressを作成したらすぐに取り組みましょう。