

Contents
| 概要 | 具体例 | |
| 権限 | WordPressの1つ1つのアクション | 新規記事の作成、記事の削除、メディアファイルのアップロードなど |
| 権限グループ | 複数の権限の総称 | 購読者、寄稿者、投稿者、編集者、管理者 |
まずは、Wordpressの権限と権限グループについて確認しましょう。
表にまとめたように、1つ1つのアクションを「権限」、複数の権限の総称を「権限グループ」と呼びます。
会社の組織で例えると、部長や課長などの役職が「権限グループ」、役職ごとの業務が「権限」に相当します。
権限を付与したいユーザー情報を入力して、権限グループを選択すれば、外注さんに権限を与えられます。
権限グループは後から変更出来ますし、プラグインを利用すれば特定の権限を付与することも可能です。
ほとんどの場合は、適した権限グループで新規ユーザーを追加する形で問題無いはずです。
必要に応じてプラグインを使いながら、権限グループをカスタマイズしてください。
なお、「権限グループ」のことを「ユーザー権限」と呼ぶ場合もありますが、この記事では「権限グループ」の表記に統一しています。
続いて、権限グループ5種類の違いや付与できる権限などを解説していきますね。
| 権限グループ名 | 出来ること | 権限の強さ | スラッグ名(英語表記) |
| 購読者 | 記事の閲覧、自分のプロフィールの管理など | subscriber | |
| 寄稿者 | 記事の作成と自分が作成した記事の編集(公開は出来ない) | contributor | |
| 投稿者 | 自分が作成した記事の編集・削除・公開 | author | |
| 編集者 | 全ての記事の編集・削除・公開 | editor | |
| 管理者 | プラグインやテーマの管理などWordpressの全操作 | administrator |
WordPressの権限グループ5種類を表にまとめました。
それぞれの権限グループで出来ること、権限の強さ、スラッグ名(英語表記)を一覧にしています。
WordPressの権限は多岐に渡りますが、上記の表を見ていただければ権限グループごとの違いがある程度分かるはずです。
購読者権限では記事の閲覧とプロフィール管理しか出来ないので、購読者権限を利用することはほとんど無いでしょう。
記事の公開までお願いする場合は投稿者権限を、あなたが書いた記事や他の外注さんの記事まで対応してもらいたい場合は編集者権限を選んでください。
管理者権限は非常に強い権限なので、1サイトあたり1人までを信頼出来る人だけに付与しましょう。
権限グループを追加すると、表に記載がある権限がユーザーに付与されます。
お願いしたい内容にあわせて権限グループを追加しましょう。
なお、上記の5つに加えて、「特権管理者」というマルチサイト向けの権限があります。
ただ、マルチサイトを運営するケースはほとんど無いため、「特権管理者」については省略します。
各権限グループで付与出来る権限やそれぞれの使い分けなど、次のパートで深掘りしていきますね。
| 権限/権限グループ | 購読者 | 寄稿者 | 投稿者 | 編集者 | 管理者 |
| 記事の閲覧 | 〇 | 〇 | 〇 | 〇 | 〇 |
| サイトへのログイン | 〇 | 〇 | 〇 | 〇 | 〇 |
| 記事へのコメント | 〇 | 〇 | 〇 | 〇 | 〇 |
| 自分のプロフィールの管理 | 〇 | 〇 | 〇 | 〇 | 〇 |
| 新規記事の作成・編集 | × | 〇 | 〇 | 〇 | 〇 |
| 自分が作成した記事の削除 | × | 〇 | 〇 | 〇 | 〇 |
| 自分が作成した記事の公開 | × | × | 〇 | 〇 | 〇 |
| 自分が作成した公開済み記事の編集 | × | × | 〇 | 〇 | 〇 |
| メディアファイルのアップロード・管理 | × | × | 〇 | 〇 | 〇 |
| 他人が作成した記事の編集・削除・公開 | × | × | × | 〇 | 〇 |
| 固定ページの作成・編集・公開 | × | × | × | 〇 | 〇 |
| リンクの編集・管理 | × | × | × | 〇 | 〇 |
| カテゴリの作成・編集 | × | × | × | 〇 | 〇 |
| タグの作成・編集 | × | × | × | 〇 | 〇 |
| コメントの承認・管理 | × | × | × | 〇 | 〇 |
| プラグインの追加・設定・削除 | × | × | × | × | 〇 |
| テーマの追加・編集・削除 | × | × | × | × | 〇 |
| ユーザーの追加・編集・削除 | × | × | × | × | 〇 |
| サインのエクスポート・インポート | × | × | × | × | 〇 |
| その他Wordpressの各種設定 | × | × | × | × | 〇 |
WordPressの各権限グループで付与される権限を表にまとめました。
お願いしたい作業にあわせて、外注さんに権限グループを付与しましょう。
ブログやサイトを運営している場合、外注さんには記事の作成や編集を依頼することが多いはずです。
記事の作成や編集についての視点を中心に、それぞれの権限グループで出来ることなどを解説していきますね。
購読者権限で出来ることは上記の4つです。
サイトにログイン出来るとは言っても、記事の作成や編集などは出来ないので、購読者権限を使うことはほとんど無いでしょう。
コメント制の会員サイトなどを運営している場合には、購読者権限を付与するケースもあるかも知れません。
ブログやサイトを運営していて、外注さんに記事を書いてもらう場合には、寄稿者権限以上の権限を追加してくださいね。
寄稿者権限で出来る5つのことを箇条書きにしました。
寄稿者権限を付与されたユーザーは、新記事の作成や編集が出来ます。
自分が作成した記事の削除の削除も可能ですが、記事の公開は出来ません。
公開の直前までお願いしたい場合には、外注さんに寄稿者権限を付与しましょう。
なお、寄稿者権限では画像などのメディアファイルをアップロード出来ないので、その点にもご注意くださいね。
投稿者権限を追加されたユーザーには、以上の8つの権限が付与されます。
記事の公開や自分が作成した公開済みの記事の編集、画像などのメディアファイルをアップロードすることも出来ます。
あなたが作成した記事や、他の人が書いた記事を編集することは出来ません。
他の記事を間違えて削除される心配も無いので、編集者権限の付与に抵抗がある場合には投稿者権限を追加しましょう。
寄稿者権限では記事の公開が不可能ですし、画像などのメディアファイルもアップロード出来ませんからね。
まずは投稿者権限を付与して、後から編集者権限への変更を検討するのも一つの手ですよ。
編集者権限で出来ることを箇条書きにしました。
編集者権限を付与されたユーザーは、他の人が書いた記事も編集や公開が出来ます。
あなたが記事の構成を作成し、文章や文字装飾などを外注さんにお願いする場合などは、編集者権限を追加するとスムーズです。
Googleドキュメントなどで執筆してもらうよりも、Wordpressに直接下書きを入れた方がスムーズですからね。
もちろん、他の記事を編集出来てしまうことはリスクでもあります。
編集者権限は、信頼出来る方だけに付与した方が良いでしょう。
外注さんにお願いしたい作業や、外注さんとの信頼関係などをもとに、編集者権限を付与するかどうかをご判断くださいね。
管理者権限を付与されたユーザーには、上記の権限が全て付与されます。
WordPressの管理者であるあなた(サイトオーナー)と、同じことが出来ると思って良いでしょう。
プラグインやテーマの設定だけでなく、他のユーザーの追加や削除まで出来ます。
1つのサイトに複数の管理者がいると混乱する可能性があるので、管理者権限を付与するのは1人だけにした方が無難です。
他の外注さんを管理する役割の人(ディレクターさん)がいる場合には、管理者権限の付与をご検討ください。
続いてWordpressの権限グループを追加する方法を画像付きで紹介します。
WordPressのバージョンやお使いのテーマなどによって、画像とは違う画面が表示されることがあります。
権限の設定方法に大きな違いは無いはずですが、その点はご容赦ください。
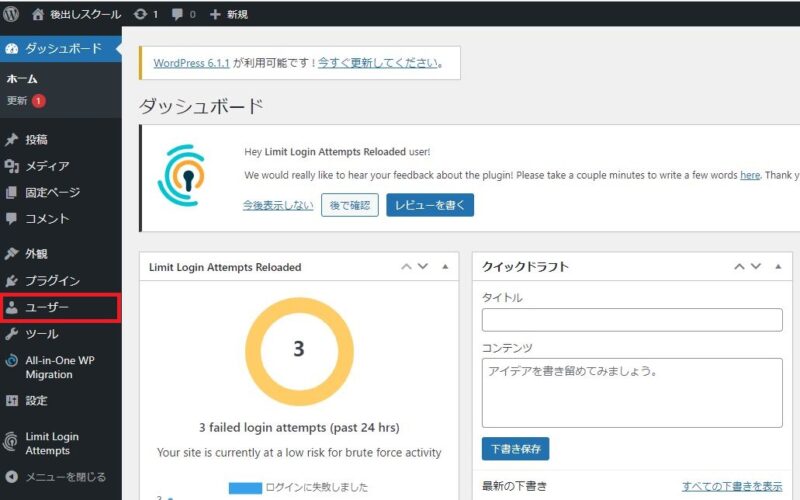
まずはWordpressの管理画面にログインして、左側にある"ユーザー"にカーソルを合わせます。
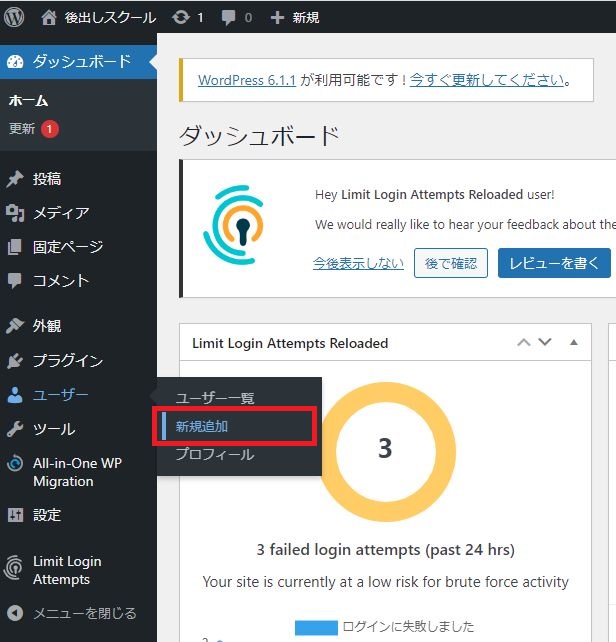
プルダウンで表示される"新規追加"をクリックしましょう。
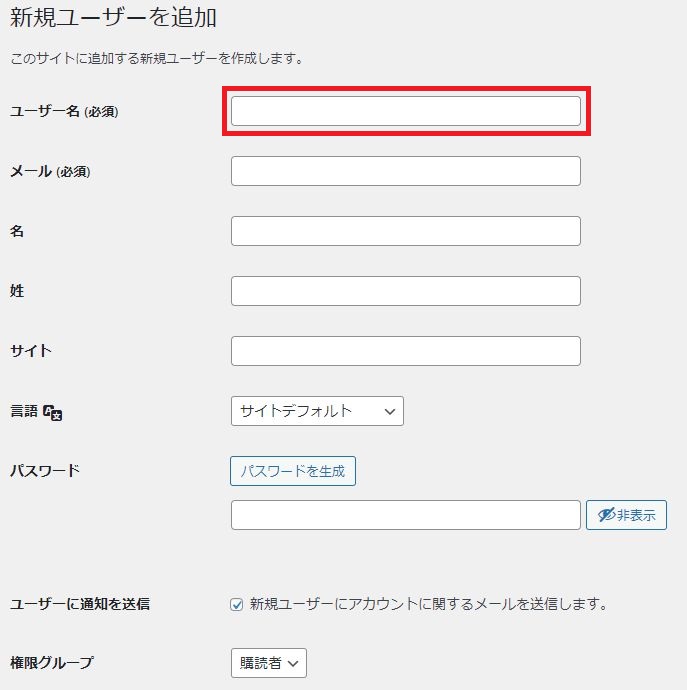
新規ユーザーの追加画面です。
権限を付与したいユーザーのユーザー名をローマ字で入力しましょう。
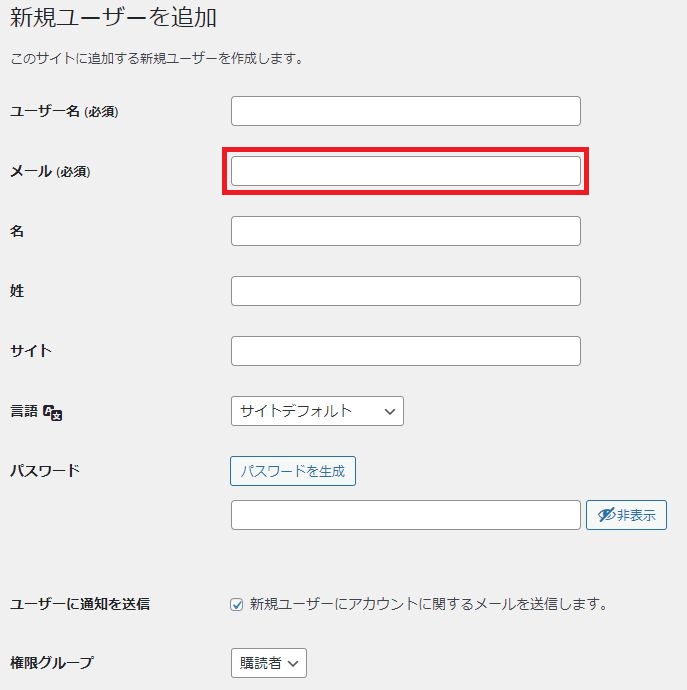
ユーザー名を入力したら、次はメールアドレスを入力します。
権限グループを付与する前に、外注さんが使っているメールアドレスを聞いておきましょう。
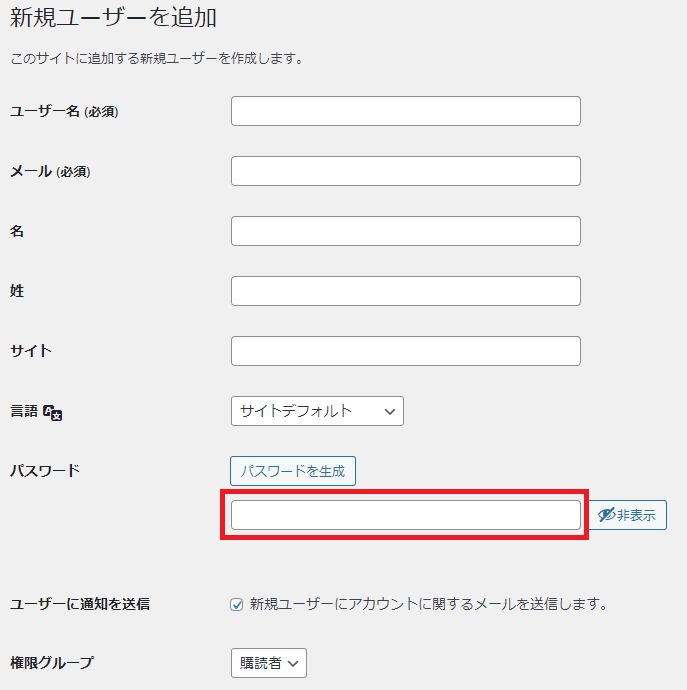
パスワードの入力画面です。
ご自身がお使いのパスワードとは別のパスワードを設定しましょう。
WordPressにはパスワードの自動生成機能があるので、そちらを使った方が楽だと思います。
パスワードを自動生成する場合には、赤枠の少し上にある"パスワードを生成"というボタンをクリックしましょう。
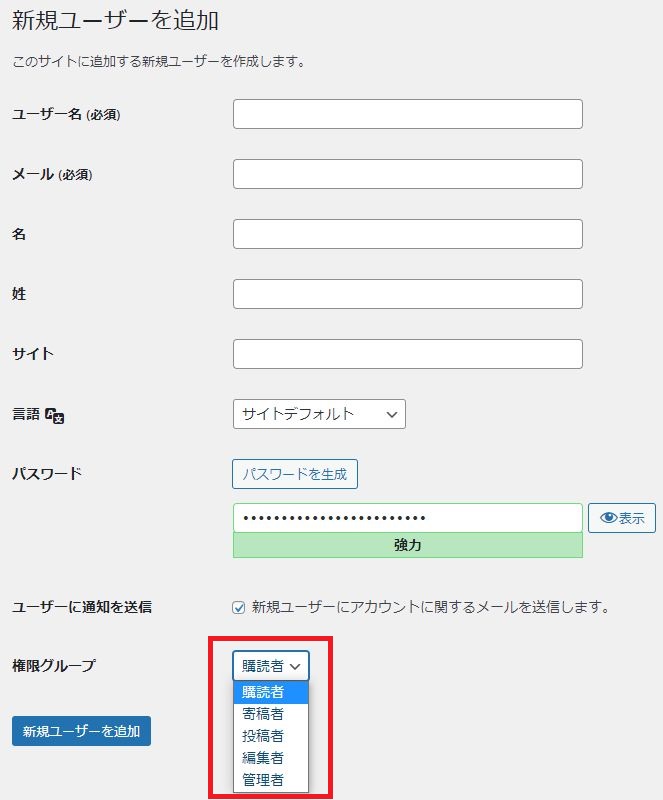
ユーザーに付与する権限グループを選択します。
購読者、寄稿者、投稿者、編集者、管理者の中から1つを選びましょう。
ブログの作業を外注化する場合は、寄稿者権限、投稿者権限、編集者権限のどれかを選ぶことが多いと思います。
付与した権限は後から変更出来るので、その点はご安心くださいね。

必須事項を全て記載したら、"新規ユーザーを追加"という青いボタンをクリックします。
必須項目以外の項目は、そのままで大丈夫です。
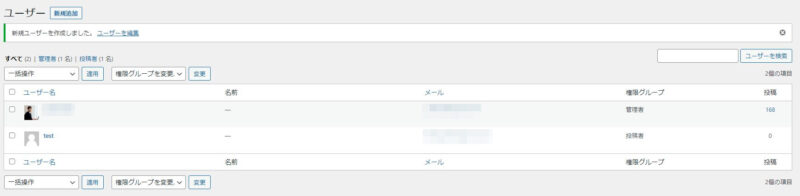
新しいユーザーが作成されました。
先ほどの画面で"新規ユーザーにアカウントに関するメールを送信します。"にチェックを入れておくと、メールアドレス宛にログイン情報が届きます。
メールアドレスさえ分かっていれば、1分程度で新しいユーザーを追加出来ます。
権限グループの設定を行い、Wordpressに記事を書いてもらいましょう。
以上のような内容をお届けしました。
WordPressの権限や権限グループについて知っておけば、お願いしたいお仕事にあった権限グループを外注さんに付与出来るはずです。
この記事の内容を参考に、ブログやサイトの外注化を加速させましょう。
こんにちは!後出しスクール編集長のタケウチです。
この記事ではWordpressの権限について解説します。
全5種類の権限グループにはどんな違いがあるか?
外注さんに権限を追加する場合はどれを選べば良いか?
編集者権限、投稿者権限、管理者権限など数が多くて混乱してしまう…。
そんな疑問や悩みを全て解消するために、Wordpressの権限や権限グループについてまとめました。
記事を最後まで読んでもらえれば、あなたの目的にあったユーザー権限がどれなのか分かるはずですよ。
まずは"権限"と"権限グループ"の違いから見ていきましょう。