
Contents
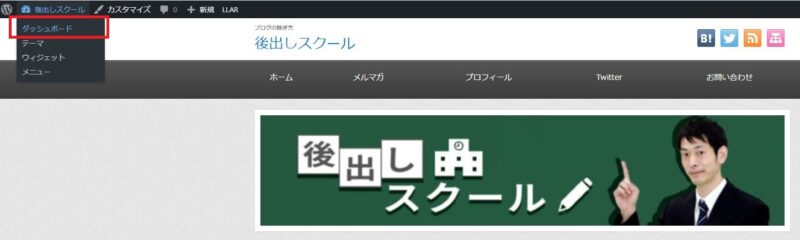
WordPressのパーマリンクは、ダッシュボード→設定→パーマリンクから設定できます。
どこに項目があるか分からない場合は、添付画像を見ながら作業を進めていただければと思います。
まずはWordpressの管理画面(ダッシュボード)にログインします。
WordPressからログアウトしている場合は「サイトURL/wp-admin」を検索窓に入力して、Wordpressのダッシュボードにログインしてください
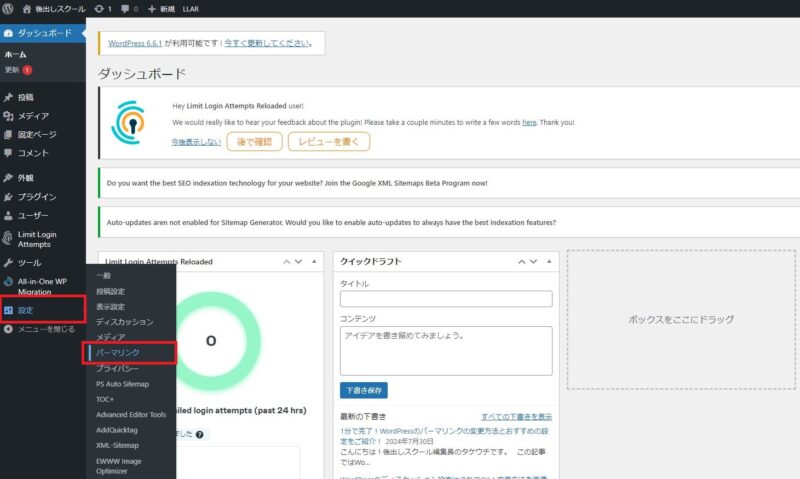
WordPressのダッシュボードにうログインしたら、赤枠の「設定」にカーソルをあわせます。
すると、いくつか項目が表示されるので、「パーマリンク」という項目を見つけてクリックしてください。
これでパーマリンクの設定画面にアクセスできます。
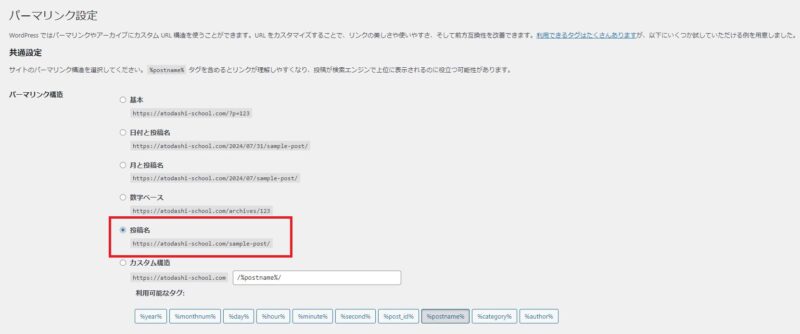
こちらがパーマリンクの設定画面ですが、僕のおすすめの設定は「投稿名」です。
なぜなら、「投稿名」のパーマリンクは、SEO的にも評価を受けやすい上に設定が簡単だからです。
まれにカテゴリ名などをパーマリンクに含めたいケースも出てくるかも知れませんが、そのケースはあまり多くありません。
余程のこだわりがある場合以外は、「投稿名」のパーマリンク設定を選んでおけば大丈夫ですよ。

パーマリンクの設定は上記まででOKですが、記事の投稿前には記事ごとのパーマリンクをそれぞれ変更してください。
ほとんどのWordpressテーマで、パーマリンクは記事タイトルの下に表示されます。
デフォルトの状態だと、記事タイトルがそのまま入力されていますが、これだと文字列が汚いですしSEO的にも不利です。
画像赤枠の「変更」をクリックします。

パーマリンクを入力したらOKをクリックします。
パーマリンクの文字列に決まりはありませんが、狙っているキーワードを英語表記で記載するのがおすすめです。
単語と単語の間は「-(ハイフン)」でつなぐことと、可能な範囲で文字列を短くするすることを意識してみてください。
もしパーマリンクを日本語のままで記事をアップしてしまった場合は、すぐに変更すれば大丈夫ですよ。
以上のような内容をお届けしました。
冒頭でお伝えした通り、Wordpressのパーマリンクを後から変更するとサイトの評価がゼロになる恐れがあります。
記事でお伝えしたパーマリンクの設定方法が参考になれば嬉しいです。
こんにちは!後出しスクール編集長のタケウチです。
この記事ではWordpressのパーマリンクの変更方法やおすすめの設定などを紹介しています。
WordPressブログ初心者さんでも設定する場所がどこか分かるように、管理画面のスクショを添付しながら記事を作成しました。
手順に沿って簡単な設定を行えば、Wordpressのパーマリンクの変更が1分もかからずに完了します。
パーマリンクの設定を後回しにしていると、サイトの評価がゼロになってしまう恐れがあります。
後回しにせずに、この記事を参考にパーマリンクの変更をすぐに済ませてくださいね。